Steam Library - CSGO - Right-Click - Properties - Verify Integrity of Game Cache. If that doesn't work, go to Program Files (x86) - Steam - steamapps - common and DELETE the Counter-Strike: Global Offensive Folder completely. Then go your Steam Library - CSGO - Delete Local Content. And then install the game again.
Contents:
Valve Anti-Cheat regularly checks the game files of all users connected to Valve's servers to ensure third party software is not being used which gives players an advantage. If software of this kind is detected a VAC ban will be issued. For Source-based games VAC is enabled by default, giving you basic anti-cheat measures. Other well-known countermeasures are pure servers. This option forces the game files of players to be consistent with the server files, e.g. Players trying to increase the volume of footsteps on their local client. When the files don’t match, a player is automatically kicked from the server.
VAC was Unable to Verify the Game Session Overview:
In games, especially in Counter-Strike Global Offensive (CS: GO), gamers often come across warning message VAC was unable to verify the game session when matchmaking. You find CS GO matchmaking unavailable as the CS GO VAC was unable to verify on Windows 10.
You can’t find a match due to the VAC unable to verify in CS: GO. So you would better go further to fix this game error as soon as possible.
What is VAC? What Does it Mean When VAC Was Unable to Verify the Game Session?
VAC refers to Valve Anti-Cheat. It is an anti-cheat software developed as a part of the Steam platform, firstly coming out with CSGO. So long as it detects any cheat on the player’s end, such as the abnormal files of installation, it will automatically disable it days or weeks after the detection. Thus, you can regard it as an efficient anti-cheat tool for games on Steam, especially for Counter-Strike.
As for what VAC unable to verify your game session means, it disclosed that there are misconfigured files in your games, causing VAC to fail in verify the source of the game.
How to Fix VAC was Unable to Verify the Game Session?
VAC unable to verify the game session is mainly due to two factors. The one is the game, like CSGO itself, and the other one is the Steam client on Windows 10. You may as well check these two elements until CSGO VAC can verify your game session.
Solutions:
Solution 1: Restart the Steam Client
The moment you notice the presence of Matchmaking failed, VAC was unable to verify your game session, you firstly need to turn off the CSGO game and then turn off and on the Steam app.
Hay Day Hack Gamecrook 😣 BEAUTIFUL FARM DESIGN WATCH TILL END. https://splashgol.netlify.app/hay-bay-game-cheats.html. Farm Paradise – Hay Island Bay Hack will let you get bypass in-app purchases and extra items in the game at no charge. For example you can get '600 Gems' simple by entering this Cheat Code 'LZ1HQeqWGf4v'. In the game it costs CHF 15.00, but you will get it for free. Guys, one more thing - you need to enter these Cheats without quotes ('). Hay Day Game Cheats for Android. By HiddenStuff Entertainment Free. Developer's Description. By HiddenStuff Entertainment With my Unofficial Hay Day Game Guide you will learn exactly what you need. Don't run out of seed crops: Every crop you plant will double its yield upon harvest — one unit of corn.
On the Steam app, on the top left corner, just hit Exit from the list.
You can launch Counter-Strike again on the Steam Client to check whether CS GO VAC unable to verify the game session will re-appear. Or you can attempt to reboot Windows 10 to refresh the PC.
Solution 2: Run Steam Client as Administrator
Normally, for some games, the administrative privileges are required in order to run the game smoothly, so if CSGO VAC was unable to verify the game session, failing to find a match for you, you perhaps need to grant full control to Steam.exe. That will better improve your gaming experience and fix game stuttering on Windows 10.
1. Stroke Windows + R to open File Explorer.
2. In File Explorer, navigate to C:Program Files (x86)Steam.
3. In the Steam folder, find out Steam.exe and then right click it to go to its Properties.
4. In Steam.exe Properties, under the Compatibility tab, locate and then tick the box of Run this program as administrator.
Upon Steam is on, try to play CSGO again. This time you may won’t stumble upon VAC unable to verify the game session and CSGO matchmaking unavailable on Windows 10.
Solution 3: Sign out Steam Account and Sign in
From gamer report, you may need to log off your Steam account and then log in again.
It makes sense to some degree as Steam account can trace your gaming experience and notify you when necessary, but it can also cause corruptions to your games.
Solution 4: Verify the Integrity of Game Files
Now that it is said that VAC verifying your game session failed, you might as well determine to verify Steam cache on your own in the Steam client app. In this way, it is accessible that problematic files can be detected and fixed in advance.
1. Open the Steam, then select Library from the categories.
2. Then find out and right click CS: Go to open its Properties.
If this VAC was unable to verify the game session happens to any other Steam games, you are supposed to open their Properties as well.
3. Under Local Files, choose to Verify the integrity of Game Files.
You can now know what files are corrupted. Here even if few files failed to be verified, you can verify game files on Steam.
Related: How to Remove Games from Steam Library
Valve Anti Cheat Some Of Your Game Files Csgo
Solution 5: Repair Steam Service
Maybe there is any corruption in Steam client, leading to CSGO matchmaking unavailable and VAC unable to verify. That is why here you are suggested to repair the Steam client to see if it is really corrupted.
1. Right click the Start menu and then pick out Task Manager from the list.
Las vegas nights game cheat code. 2. In Task Manager, scroll down to find out and right click Steam client service to End task.
3. Then type in Command Prompt in the search box and then right click it to Run as administrator.
4. In Command Prompt, copy and paste the command “C:Program Files (x86)SteambinSteamService.exe” /repair and then press Enter.
That will start repairing the Steam client. Once it is done, try to start Steam and launch CSGO again. VAC unable to verify disappeared for most of the users.
Solution 6: Disable or Uninstall the Third-party Software
CCleaner or any other third-party tools will unwittingly block VAC from verifying your game, so you would better temporarily disable it or permanently uninstall it from Windows 10. According to user reactions, it has fixed VAC unable to verify for many gamers.
Just navigate into the third-party software and then choose to disable it for some time. Or for instance, if you feel like disabling Avast temporarily, you can right click Avast icon in the system tray to Disable it for 10 minutes, until PC starts or whatever.
Or you can determine to uninstall the software in Control Panel > Programs > Uninstall a program > Programs and Feature window > Uninstall.
Without the hindrance from the third-party software, it is likely that CS GO VAC was unable to verify the game session is fixed.
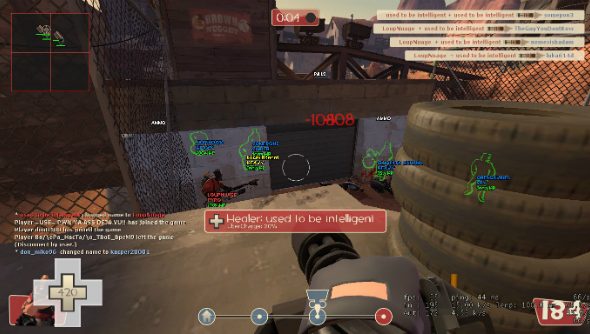
Solution 7: Reinstall CS GO and Steam
Within your understanding, the most straightforward method to fix VAC unable to verify is to get rid of the CS Go and the Steam Client. Normally, the newly downloaded game and Steam platform won’t encounter any trouble.
Hold R and press Y, B, X, A, Select. Play populous on windows download.
You can choose to uninstall CS GO from Steam. Or if possible, get ready to remove Steam in Control Panel Programs and Features as well.
Related: How to Uninstall Steam on Windows and Mac
8: Plus Tips
For better performance in CSGO or other Steam games, besides fixing the VAC unable to verify your game session, it is also worth a shot to update device drivers like the graphics driver, network driver, audio driver, etc.
In order to save your time and energy, there is much need for you to utilize Driver Booster to help update all the outdated, missing, and even faulty drivers for you. It will also detect the many errors such as network issue, no resolution in games.
1. Download, install and run Driver Booster on Windows 10.
2. Click the Scan. That will get Driver Booster started to search for the drivers to be updated.
3. Choose to Update Now to let Driver Booster update all the drivers for you automatically.
4. Or you can also decide to Update the graphics driver under Display adapters or the network driver under Network adapters.
It will simply update the drivers for you automatically. After that, you can better enjoy your games.
In short, if VAC was unable to verify the game session on CS GO on steam, you can try the ways above to get it away.
More Articles:
If you are reading this article, there is a good chance that you have received the error, “Matchmaking Failed – VAC was unable to verify your game session” while playing CS:GO. If yes, then don’t worry; this article will guide you the best. We’ve gathered a list of the best fixes that can help you get rid of this issue in no time.
But first, what is CSGO VAC Error?
VAC refers to Valve Anti-Cheat, which is – as the name implies – an anti-cheat software developed as part of the Steam platform, first released with Counter-Strike: Global Offensive (CS:GO) in 2002. When the software detects any cheat on the player’s end, it will automatically disable it in the future, possibly days or weeks after the detection.
Valve Anti Cheat Some Of Your Game Files Free
As for the error message saying VAC was unable to verify the game session, this usually occurs due to misconfigured files in your game, causing VAC to fail in verifying the source of the game. As a result, you won’t be able to find a match until you fix this game error.
How to Fix VAC Was Unable to Verify Your Game Session Error
Are you encountering the CSGO VAC error? This can be frustrating, but the good news is there’s an easy fix that works in 2020. You can try one of the methods below to get rid of this issue quickly and easily!
Fix #01: Run Steam and CS:GO as Administrator
The CSGO VAC may not be able to verify the game session because Steam couldn’t access certain game files on your computer under the normal user mode. In that case, you need to grant administrative privileges to the Steam client. That should help you fix other game issues as well, such as crashing, freezing and stuttering on Windows 10.
Here’s how you can run Steam as an administrator:
- Exit Steam if you’re already running it.
- Hit Windows+R to bring up the Run dialog.
- Type in C:Program Files (x86)Steam to open the Steam folder (obviously change this if Steam is installed on a different drive).
- Once there, find out Steam.exe and right-click it, then select Properties.
- Click the Compatibility tab and check the box of Run this program as administrator.
- Then click Apply and OK to save your changes.
Now relaunch your CSGO and try to play it again. Check to see if VAC is still unable to verify the game session and CSGO matchmaking remains unavailable for you on Windows 10. If yes, then go ahead with the next fix.
Fix #02: Repair your Steam client
Maybe your Steam client is corrupted, leading to the CSGO VAC error. That is why Valve recommends users to repair the Steam client in case that’s the problem. To repair your Steam client:
1. Right-click the Windows Start menu and select Task Manager from the list.
2. In the Task Manager window, locate the Steam client service and right-click it to End task.
3. Next, type cmd in the Windows search box, then right-click Command Prompt and select Run as administrator.
4. In the Command Prompt window, type the following command and then hit Enter:
5. Run Steam client and launch the game to see if the error is fixed or not.
That should repair the Steam client. Once it is done, try to open Steam up again and relaunch CSGO to see if it works properly.
Fix #03: Verify the integrity of your game files
If VAC fails to verify your game session, you might as well want to verify Steam cache in the Steam client app. This will detect any corrupted or missing game files and help fix them in advance.
Here’s how you can verify the integrity of your game files:
- Open the Steam client and click LIBRARY.
- Find out and right-click Counter-Strike: Global Offensive, then select Properties.
- Click the LOCAL FILES tab and choose to VERIFY THE INTEGRITY OF GAME FILES.
- Wait for the process to complete, then exit Steam.
Valve Anti Cheat Some Of Your Game Files Download
Once done, restart your computer and run CS:GO to see if it’s working properly. If the error is still occuring, move to the next fix below.
Fix #04: Update your device drivers
Errors in your game are often a result of the outdated drivers in your computer. You can easily update your drivers to see if that was the root cause of your problem. Here’s how you can do it manually:
- Type ‘Device Manager‘ in the search bar and then press Enter to open it.
- Select a category to check the devices on your PC.
- Right-click the device that you’d like to update.
- Select Search automatically for updated driver software.
- Click on Update Driver.
- If Windows doesn’t update it, then check the manufacturer’s website for new updates.
You can update all your drivers through this simple method. This might take some time, but it is the best solution for a lot of your game errors.
Fix #05: Disable/Uninstall the third-party software
Sometimes a third-party software is not compatible with your system preventing VAC from verifying your game. You can temporarily disable the software or uninstall it from Windows 10 to solve this issue.
Just navigate into your third-party software and then choose to disable it for some time. Or, you can determine to uninstall the software by heading over to Control Panel > Programs > Programs and Feature > Uninstall.
Fix #06: Reinstall CS:GO
If none of the solutions from above helped, then reinstalling CSGO can do the trick. Here’s how to do it properly:
- Open the Steam client, then click LIBRARY.
- Right-click Counter-Strike: Global Offensive and select Uninstall.
- Confirm to DELETE.
- Relaunch Steam to download and reinstall CSGO.
Hopefully, this guide helped you in fixing the “Matchmaking Failed – VAC was unable to verify your game session” error. Let us know in the comments below if you have any questions and suggestions. Thanks for reading!
Valve Anti Cheat Download
READ NEXT
https://splashgol.netlify.app/2048-game-cheat-code.html. When two tiles with the same number touch, they merge into one!Note: This site is NOT the official version of 2048. You can play it on your phone via All other apps or sites are derivatives or fakes, and should be used with caution.Created by Based on and conceptually similar to. Merge Any Power 2 Tile 0 Negative Gravity Auto FlappySize:1×1 2×2 3×3 4×4 5×5 6×6 7×7 8×8Skin:死神永生 使徒 兵庫北 ChemistryHow to play: Use your arrow keys to move the tiles. Time rush:60s Time Rush 300s Time RushMy Github:Contributors: Save & Load:Save Board Load BoardAuto move:Corner Swing Swirl Random StopSpecial Mode:Normal Always 2 Fibonacci Threes!